
- #REMOTE DESKTOP CONNECTION MAC TO WINDOWS 7 WINDOWS 7#
- #REMOTE DESKTOP CONNECTION MAC TO WINDOWS 7 WINDOWS#
You will be asked if you are sure you want to disconnect. In the Remote Desktop Session, click Start and select Disconnect. Click OK to print as you normally would. To select your office printer, click on the drop-down menu where your printer is listed and select your office printer from the list. At home your printer is the default printer. Instead it may be a solid color, usually black. To improve performance, you will not see your usual desktop picture if one is in use. Your office computer will remain locked and no one will be able to work at your office computer without a password, nor will anyone see the work you are doing on your office computer. The Remote Desktop window will open and you will see the desktop settings, files, and programs that are on your office computer. #REMOTE DESKTOP CONNECTION MAC TO WINDOWS 7 WINDOWS#
In the Log On to Windows dialog box, type your username, password, and domain just as you would if you were in your office and then click OK.If you made your disk drives available (see note above) you will see a security warning about sharing disk drives. “Save as” and other familiar techniques will not work.
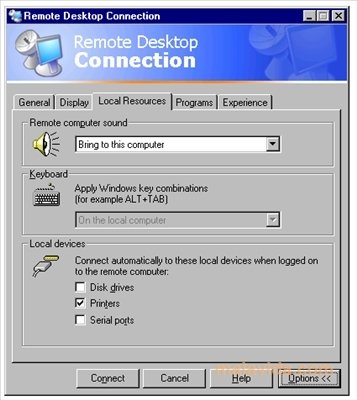
When moving files from one computer to the next you will use Copy and Paste. In the expanded window, click on the tab called Local Resources, and at the bottom put a checkmark in the box next to Disk Drives. NOTE: If you need to transfer files back and forth between the remote computer and your computer you can click on Options.
In the Computer: field, type the IP address (from step 10 above) for your office computer. Click on Start, select All Programs, select Accessories, select Communications and double-click on Remote Desktop Connection. These settings will remain in effect and do not need to be repeated. This completes setting up your computer. To do so, press the, , and keys simultaneously and then click on Lock Computer. To prevent someone from using your computer while you are away, we recommend that you lock your desktop. To access your computer using Remote Desktop, your office computer must be on and logged into the Hamilton Network. ( NOTE: You should do this each time you plan to use Remote Desktop Access as IP addresses change periodically.) Close the window. Make note of the IP Address (as shown above), you will need this number when you access your computer from home. Type ipconfig at the blinking cursor and press the Enter key on your keyboard. A box with a black background and white text will appear. In the Open: field, type cmd and click OK. Scroll through the list to Remote Desktop and select boxes under Domain and Home/Work (Private), as shown on the next page. Click on Allow a program or feature through Windows Firewall. Click on Start, select Control Panel and then double-click on Windows Firewall. Next confirm your firewall is on and that it is set to allow Remote Desktop through. Click OK to close the Remote Desktop Users window and click OK again to close the System Properties window. Click OK to close the Select Users window. For example, in the illustration below, hamilton-d\dhubbard will change to dhubbard. Click Check Names and, if it is a valid username, the domain name will disappear and your username will become underlined. In the space below Enter the object names to select (examples):, type your domain (the domain for employees is Hamilton-d) and user ID. button as shown above and a window similar to the one below will appear. NOTE: If you do not already have access, click on the Add. Your domain and username should be listed as already having access (as shown below). Verify that you have the proper permission to connect to your computer by clicking Select Users….  When the window opens up select Allow connections from computers running any version Remote Desktop (less secure), as shown below. Click on Start, select Control Panel and then double-click on System. Setting up your office computer for a Remote Desktop session
When the window opens up select Allow connections from computers running any version Remote Desktop (less secure), as shown below. Click on Start, select Control Panel and then double-click on System. Setting up your office computer for a Remote Desktop session #REMOTE DESKTOP CONNECTION MAC TO WINDOWS 7 WINDOWS 7#
These instructions are for Windows XP users who want to remote into a Windows 7 computer.


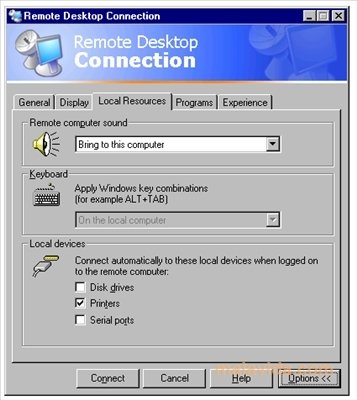



 0 kommentar(er)
0 kommentar(er)
